This will help you to re-configure a cPanel email account in Microsoft Outlook 2019. This may work in older versions of Microsoft Outlook as well, but the menus could have slightly different names.
1. Open Microsoft Outlook on your device.

2. Go to the File tab >> Info >> Account Information page and click on Account Settings:
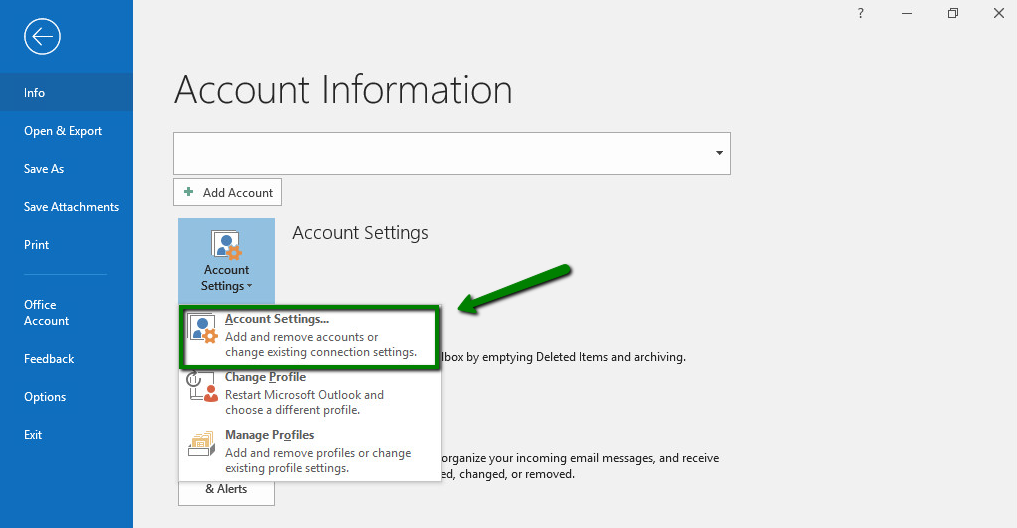
3. Select the mailbox in question and click Repair:
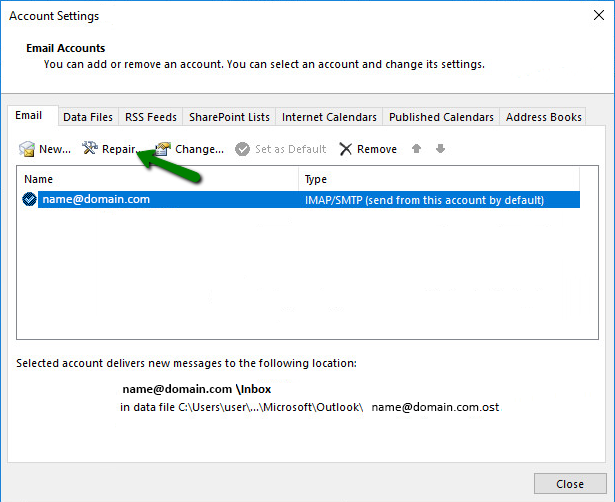
4. In the next window, click on Advanced options, check Let me repair my account manually and click on Repair:
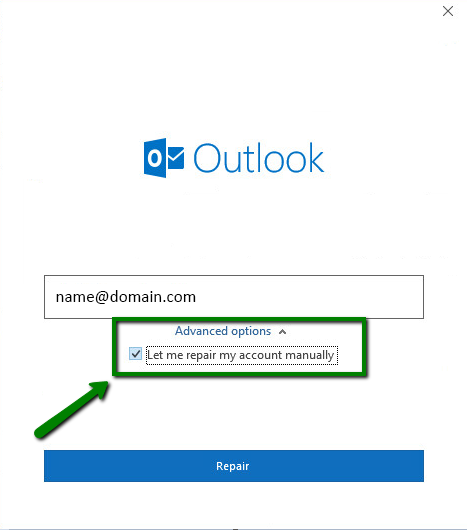
5. On the next page, you will see incoming and outgoing server settings.
Make sure all of them are set properly. If any information is set incorrectly, update it for both Incoming mail and Outgoing mail configurations:
Here are what the settings should be:
For POP account setup, enter the following mailbox and server details:
- Incoming mail server: mail.domain.com (your actual website domain)
- Incoming mail port: 995
- This server requires an encrypted connection(SSL/TLS): should be checked
- Require logon using Secure Password Authentication (SPA): should NOT be checked
If you’re using an IMAP account setup, enter the following mailbox and server details:
- Incoming mail server: mail.domain.com (your actual website domain)
- Incoming mail port: 993
- Encryption method: SSL/TLS
- Require logon using Secure Password Authentication (SPA): should NOT be checked
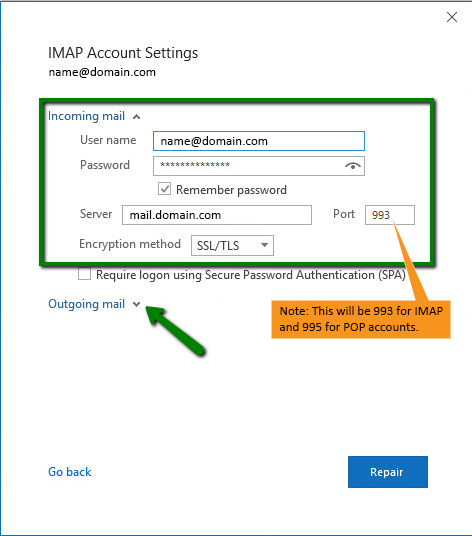
The Outgoing settings should be:
- Outgoing mail server: mail.domain.com (the same as the incoming mail server)
- Outgoing mail port: 465
- Encryption method: SSL/TLS
- Require logon using Secure Password Authentication (SPA): should NOT be checked
- My outgoing (SMTP) server requires authentication: should be checked and “Use same settings…” should be selected
Once all details for the outgoing connection are updated, click Repair:
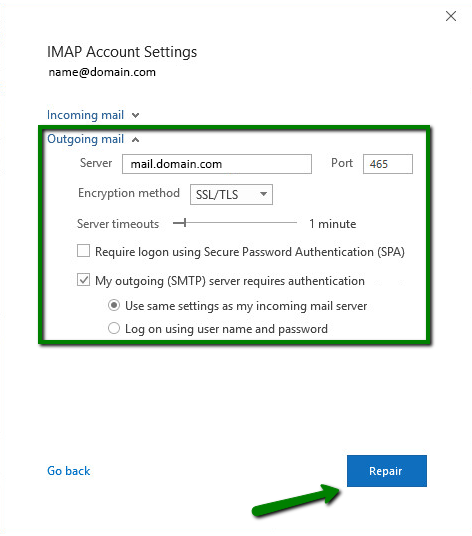
That should get you all up and running, please call or email if that didn’t work.